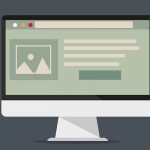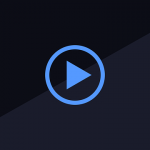Hur installerar man program på Mac
Den här artikeln riktar sig till dig som har en Mac och vill installera nya program. Det finns många tillfällen då du kan ha behov av ett program som ännu inte finns installerat på din dator, varför du behöver installera det. Här får du steg för steg ett utförligt svar på frågan: hur installerar man program på Mac? Den här enkla guiden går igenom hur du hämtar program på app store, hur du hanterar installationsfiler och hur du kommer till att kunna använda ett nytt program.
Skapa ett Apple-konto
Börja med att gå in i app store på din dator, genom att välja ”App Store” från Apple-menyn. Du kommer nu se Mac App Store komma upp på din skärm. För att använda dig av den, behöver du ett Apple-konto, även känt som Apple ID. Om du inte redan har ett, kan du skapa ett här. Tryck på knappen ”Sign in” och välj sedan ”Create Apple ID”. Följ de ytterligare instruktioner du får på skärmen och skriv in de uppgifter som Apple ID ber dig om.
Ladda ner program från app store
Nu kan du ladda ned program från App Store. Sök upp det program du vill installera, från listan som visas eller genom sökfunktionen uppe till vänster. När du har hittat programmet du vill ha, markerar du det. Då får du upp information om programmet. Står det ett pris under programmets namn, är det vad det kostar att ladda ned det. Om det däremot bara står ”get”, är programmet gratis. För att ladda ned det trycker du på ”get”.
Dessa installationsfiler finns
Du har laddat ned programmet, men det är ännu inte installerat på din dator. I det här läget har du en installationsfil för programmet, och kommer strax att använda den. Därför behöver du först hitta installationsfilen. Du hittar den oftast i din Downloads-mapp, eller i någon mapp som du själv har angett. Öppna mappen och se vad den innehåller. Det du har laddat ned kan vara en dmg-fil, en zip-fil eller en pkg-fil. Oavsett vilket, kan du installera från filen genom att klicka på den.
Klicka på installationsfilen
För att packa upp en fil i zip- eller pkg-format, klickar du på installationsfilen. Beroende på vad det är för typ av fil, kommer den visa dig lite olika steg i hur den packas upp. Gemensamt är dock att uppackningen i princip sker automatiskt, den kommer bara att be dig bekräfta. När du har packat upp, kan du gå vidare med själva installationen. Du bör dock inte köra installationen i själva Downloads-mappen, utan först flytta den till något lämpligt ställe.
Dra filen till en mapp
Flytta filen som du vill installera till mappen Applications. För att göra det, markerar du filen med ett klick och drar den sedan till Applications-mappen. Det här är alltså precis som du alltid gör för att flytta en fil från en mapp till en annan: du markerar för att ta tag i filen du vill flytta och drar den sedan till den mapp där du vill att den ska vara. Väl där släpper du filen, och ser att den nu finns i Applications.
Fyll i ditt lösenord
Starta installationen genom att klicka på installationsfilen. När du har startat installationen, kommer datorn fråga efter ditt lösenord. Systemet behöver den bekräftelsen för att kunna installera. Du fyller i ditt lösenord i fältet som kommer upp och klickar sedan ok. Av säkerhetsskäl kommer din Mac inte låta dig installera program utan att du anger lösenord.
Programmet installeras
Nu installeras programmet. Du kommer se hur installationen fortskrider, och ifråga om en del program kommer den också att be dig bekräfta vid några tillfällen på vägen. Då fungerar det bra att bara säga ja till de förslag programmet ger. När det så småningom har avslutat installationen, kommer du att se programmet i dina menyer och även kunna starta det direkt i den mapp där det är installerat. Så snart installationsprogrammet är klart kan du testa ditt nya program.
Att installera program på Mac är alltså enkelt. Du skaffar ett Apple ID om du inte redan har ett, tar hjälp av App Store för att hitta det du vill ha, laddar ned det och installerar. När du har laddat ned programmet, packar du upp det, lägger det i Applications-mappen och kör igång. Sedan sköts det mesta automatiskt, inklusive att den frågar efter ditt lösenord. Så snart du har låtit installationen bli färdig, kan du köra programmet. Klart!